If you own a Windows computer, and you constantly use it, make sure you back up drivers today. Whether you own Windows 10, Windows 8, Windows 7, or XP, always see to it that your drivers are always functional and safeguarded.

Note that each time you are doing something, drivers work in unison to help the machine follow your instructions. For instance, you use an audio driver to play music or videos and a network driver to browse the internet. To maintain properly working drivers, back them up today. By so doing, you will keep your drivers safe and always accessible when something is amiss.
We want to show you how you can use the Free Driver Backup software to backup and protect your drivers. Meanwhile, here are the main reasons why you need to backup drivers.
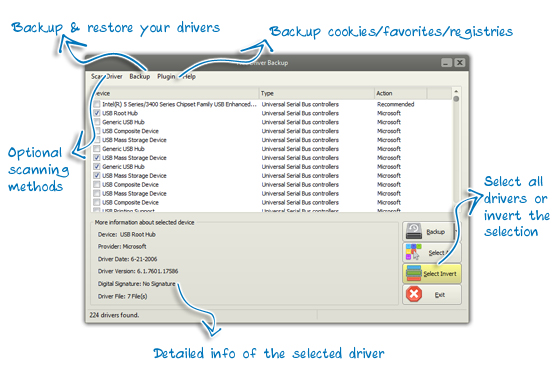
- If an error happens when you are downloading and installing, you can access a driver from your backups.
- In case you download new drivers to upgrade your current ones and then realize that they are not compatible. You can open your backup file and use the previous driver.
- If you have a new computer without a network connection, you can copy drivers in your backups to it and continue working.
- When you have deleted drivers by mistake, you can access your backups and restore them in an instant.
- If you are stuck in a situation where you have no network, you can install the driver you have stored in your backup file and instruct it to run your tasks.
- When your computer crashes, you can access any backed up drivers.
How to Back up Drivers in 3 Steps
In order to backup drivers on your Windows PC, you need a program called Free Driver Backup. It is available online and you can download it when you want. It will save you when you have any of the bad situations we have aforementioned. It doesn’t matter the type of PC or laptop you have. This software works for owners of HP, Dell, Acer, Lenovo, LG, Toshiba, Samsung and Sony among others. This is how you should back up your drivers with this software.
Step 1: Scan Drivers
- First, open your Free Driver Backup software. If you don’t have it, make sure you download it online. Once you launch your software, you will see some of the recommended drivers in a window.
- Choose one driver. This will show you all the data it’s associated with. This includes information about date, version, device and so on.
- Click “Scan Driver” to pick “Scan all drivers”. The software will produce a list of all drivers you have installed on your PC.
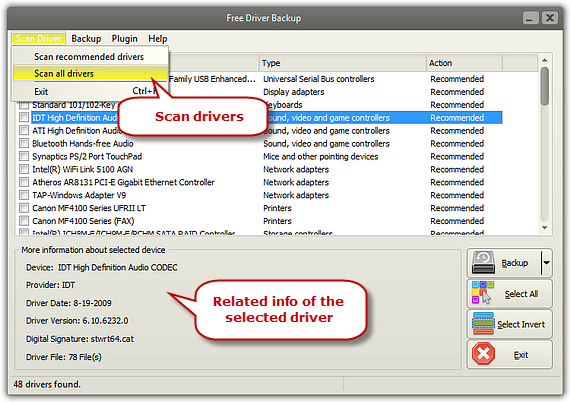
Step 2: Pick Drivers
- Click on “Select All” to select all the drivers.
- Click on “Select Invert” command. It will invert the selection in your current window so that all drivers you had picked previously can appear unselected, and vice versa. But if there was no selection previously, this command will choose all drivers.
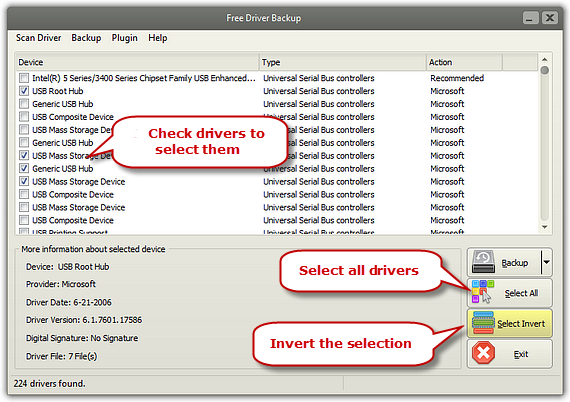
Step 3: Backup Your Drivers
- There are three ways that the Free Driver Backup will work: “Backup selected drivers”, “Backup recommended drivers” or “Backup all drivers”.
- Select the method you want based on your needs.
- Press hotkey F9, F10 or F11 to perform corresponding actions. In a matter of seconds, the backup process will begin and come to an end.
- Click on “Backup – Browse backup folder…” This will open the folder that all backed up drivers.
- Then all files will be stored there.
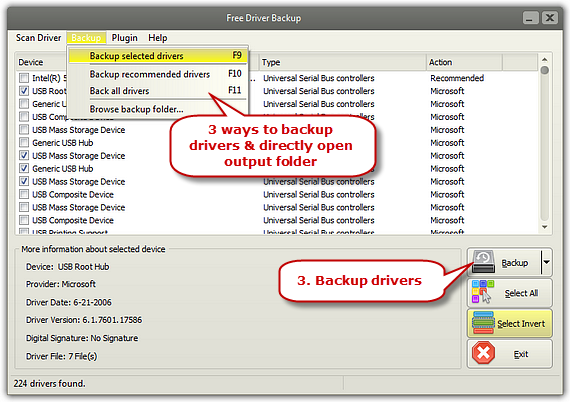
Alternatives to Back up Drivers
Backing up Drivers in Windows When Upgrading it
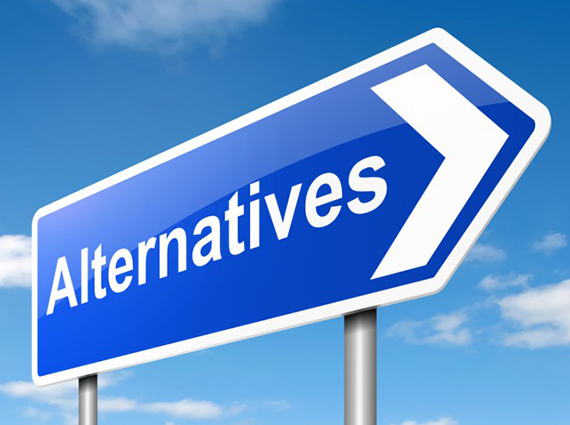
If you want a new version of Windows OP, you only need to upgrade it. Nevertheless, you will likely face a case where a driver won’t be compatible with the new version of Windows. In such a case, you should open the manufacturer’s website and download an updated driver that is compatible with the new edition of Windows you wish to install. In Windows 10, for instance, you will find that the printer doesn’t work, even if the driver is there. The best way out is to delete the printer in the Control Panel of your PC and then add it again. After this, use Free Driver Back up to cache all your drivers somewhere safe for future retrieval.
How to use Clean Install to Back up Drivers
When Windows is installed on a new hard drive or when formatted, drivers will not be migrated. However, this entirely depends on which version of Windows you are installing. If it’s Windows 8 or Windows 10, it’s highly possible that the majority of drivers will be automatically installed.
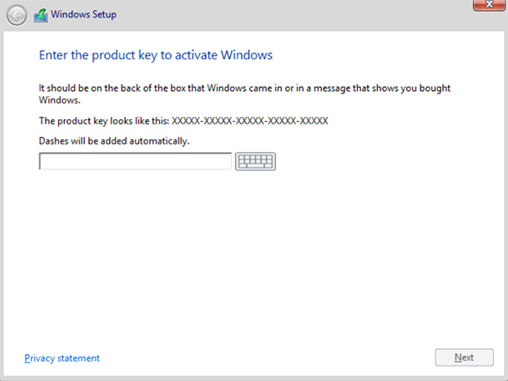
This is, particularly, if you have newer drivers that aren’t obsolete, including your motherboard chipset features like USB ports, sound and networking. If you still don’t manage to back up your drivers or utilities that are designed for your laptop or PC, look for up-to-date versions on the manufacturer’s website and download them. This will hardly be the case if using latter versions of Windows like Windows 10, 8 and 7.
Conclusion
Now you know the reasons why you need to back up drivers and how you can do it successfully. Note that the leading method is via the use of software. In this case, we would recommend Free Driver Backup over and over again. It is free and good at the work it was made for. As you can see on the screenshots shown above, this tool is user-friendly and straightforward.
Once you download and install it on your Windows PC, the tool will work as expected. As long as your drivers are up-to-date, the application will scan, enable selection and backup the drivers in no time at all. It doesn’t give you trouble or waste your precious time. We have already told you what to do if drivers aren’t compatible with a new version of Windows. Once you download the current driver versions, go on and back them up with your free software. This procedure will be quick, accurate and fruitful.
